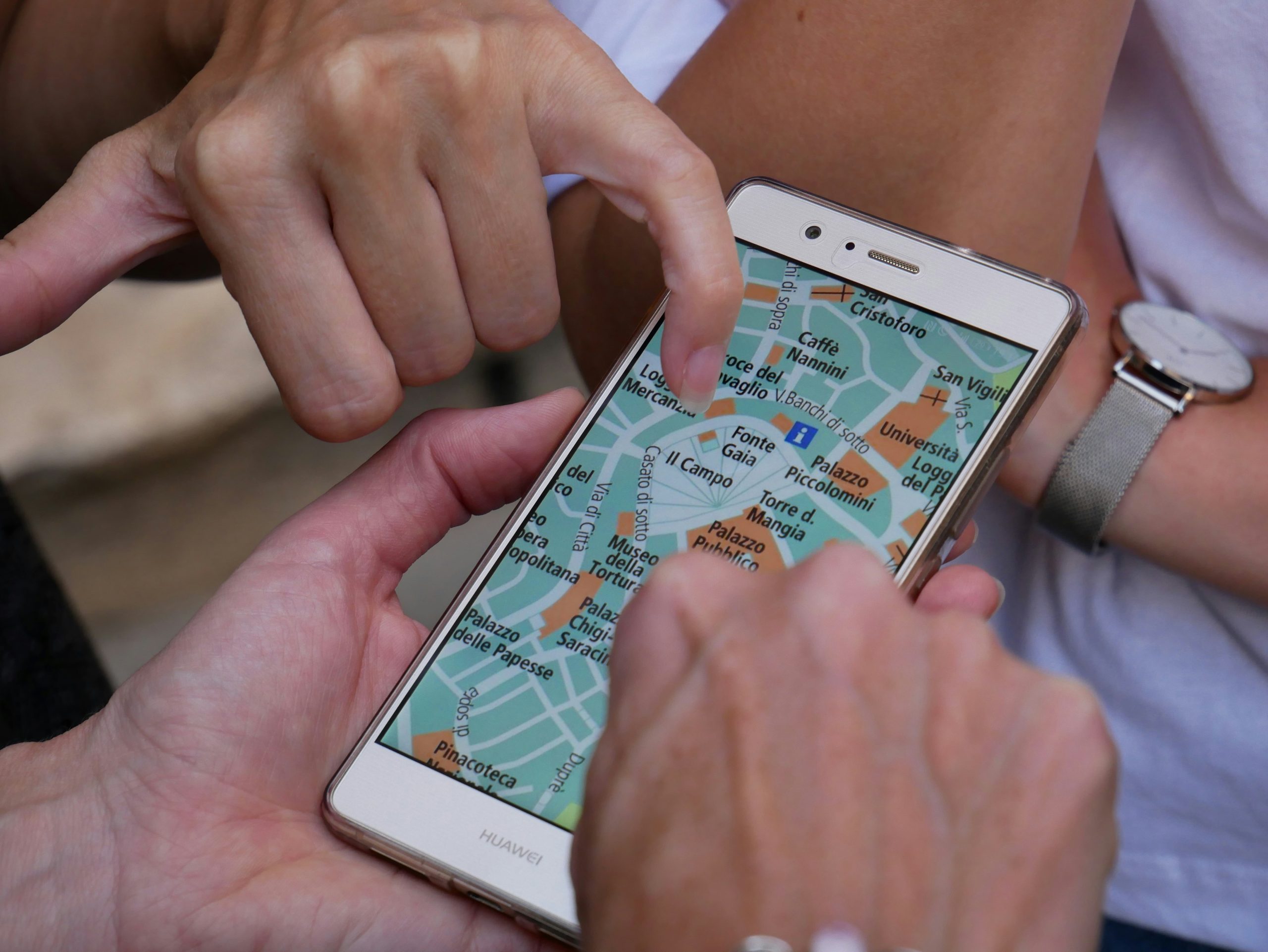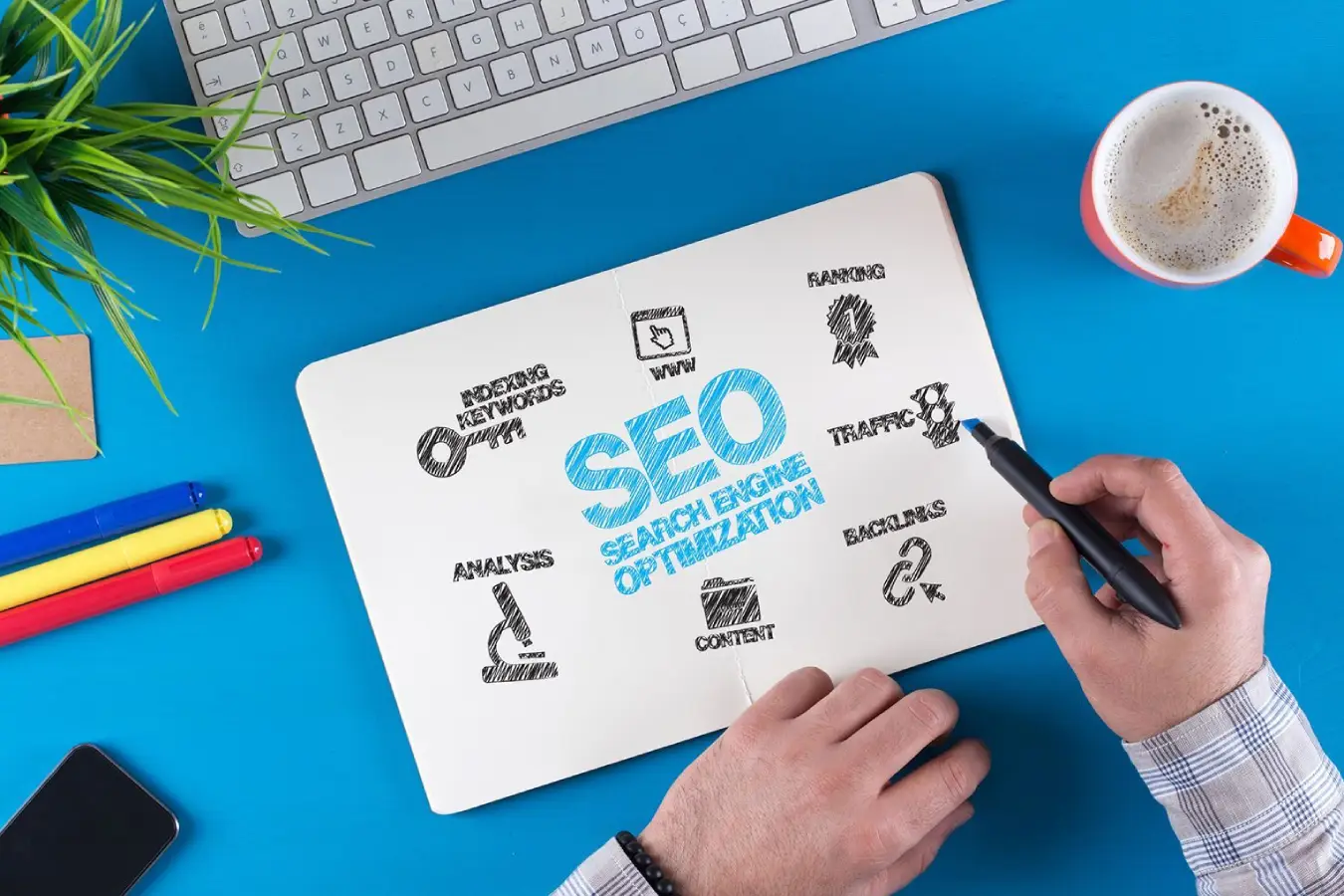Gini Cara Mudah Rekam Layar iPhone Biar Muncul Suaranya Juga
Teknolite – Merekam layar di iPhone jadi lebih gampang dengan alat bawaannya. Namun, jika itu masih kurang, ada pilihan yang lebih baik.
Kalau kamu ingin merekam layar iPhone untuk tutorial atau video komentar singkat, alat bawaan iPhone akan membantu banget.
Nah, di artikel ini, kita bakal bahas gimana cara pakenya, omongin juga batasan waktu merekam panggilan FaceTime, dan kasih daftar beberapa alternatif lainnya.
Sebelum mulai merekam layar di iPhone, ada langkah harum4d sederhana yang perlu dilakukan. Kamu harus mengaktifkan alat perekam layar di Control Center dulu.
Tinggal buka Settings > Control Center, trus scroll ke bawah sampe nemuin bagian More Controls.
Nah, setelah itu, tinggal tap ikon plus (+) yang ada di sebelah Screen Recording.
Jadi, nanti saat membuka Control Center di iPhone, bakal ada ikon Screen Recording (yang bentuknya lingkaran dengan titik di tengah) beserta sakelar dan penggeser lainnya.
Baca : Cara Setting Pengaturan Pabrik HP Xiaomi
Cara Merekam Layar iPhone
Sekarang setelah fitur ini aktif, mari kita lihat cara mulai dan berhenti merekam layar di iPhone kamu.
Mulai merekam layar iPhone dengan membuka Control Center dan tap ikon Screen Recording.
Tunggu hitungan mundur tiga detik sebelum ponsel kamu mulai merekam. Sambil menunggu, aktifkan mode “Do Not Disturb” di iPhone kamu untuk hindari gangguan pemberitahuan saat merekam.
Selama proses perekaman, jam di bilah status iPhone kamu akan berubah menjadi merah.
Untuk mengakhiri perekaman layar, tap jam merah di bilah status dan pilih opsi “Stop”. Atau, bisa juga akses Control Center dan tap tombol Screen Recording lagi.
Kamu akan menerima notifikasi yang memberitahu bahwa rekaman layar sudah tersimpan di aplikasi foto kamu.
Ingat, langkah-langkah di atas hanya akan merekam audio bawaan dari iPhone kamu bersama dengan layar.
Jika ingin merekam audio dari luar, tahan lama tombol Perekaman Layar, aktifkan mikrofon, dan baru mulai merekam.
Baca : Cara Mengatasi Jaringan Wi-Fi Lemot
Tips Pakai Aplikasi Ketiga untuk Rekam Layar iPhone
Meskipun perekam layar bawaan di iOS sudah cukup bagus, mungkin kamu tertarik slot 1000 untuk mencoba aplikasi dari pihak ketiga yang punya fitur tambahan. Berikut beberapa rekomendasinya.
Record It!
Record It! adalah salah satu aplikasi perekam layar yang berguna buat merekam video reaksi dan komentar.
Kamu bisa memainkan video yang sudah ada di iPhone atau masukkan URL video YouTube ke aplikasi ini.
Selanjutnya, aplikasi ini bakal merekam konten di layar kamu sambil merekam reaksi kamu pakai kamera depan iPhone.
Di samping itu, aplikasi ini juga punya editor video sederhana buat kamu yang pengen potong-potong rekaman, ubah ukuran kanvas, menambahkan warna latar, dan sebagainya.
Baca : Rekomendasi Game RPG Tema Sejarah
V Recorder
Ada juga V Recorder, aplikasi perekam layar iPhone lain yang bisa dicoba. Selain buat merekam video reaksi, salah satu fitur gratisnya adalah teleprompter, jadi kamu bisa siapkan naskah dulu sebelum bikin video.
Fitur lainnya termasuk pengubah suara dan pembuat subtitle otomatis.
Meskipun beberapa fiturnya perlu langganan berbayar, kamu bisa mencoba sekali secara gratis di dalam aplikasinya.
Namun, saat ini iPhone tidak bisa merekam panggilan FaceTime dengan suara aktif.
Perekam layar bawaan iPhone atau aplikasi perekam layar pihak ketiga situs toto togel resmi 4D hanya bisa merekam layar tanpa audio, jadi tujuan merekam panggilan tidak bisa terpenuhi.
Tidak hanya FaceTime, hal serupa berlaku untuk aplikasi lain seperti Google Meet di mana kamu hanya bisa merekam panggilan dengan audio di versi web, bukan di iPhone.
Untuk merekam panggilan video di iPhone, ada opsi alternatif bernama Riverside. Riverside memungkinkan pengguna untuk melakukan dan merekam panggilan video dengan audio tanpa masalah.